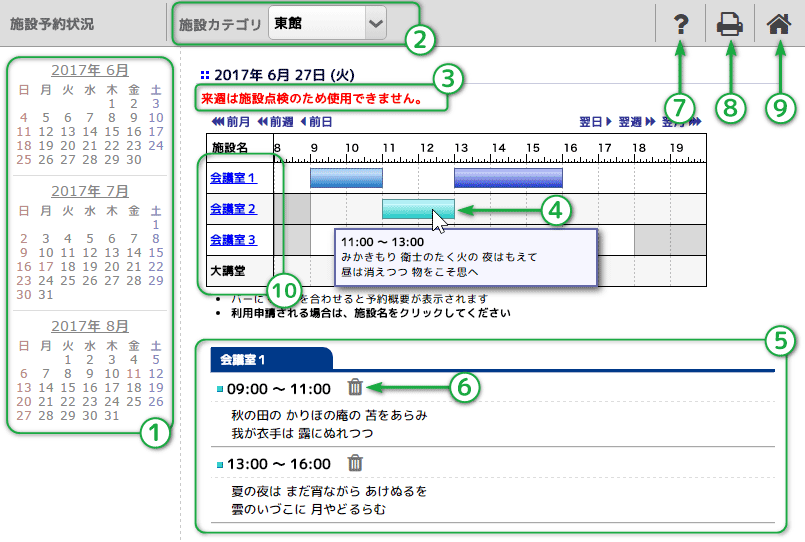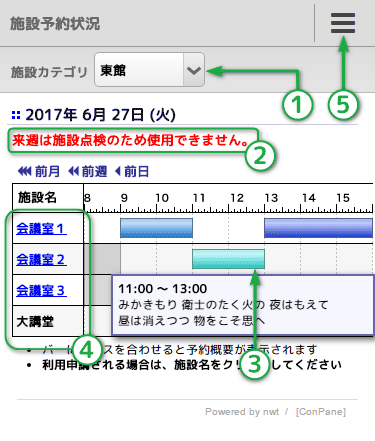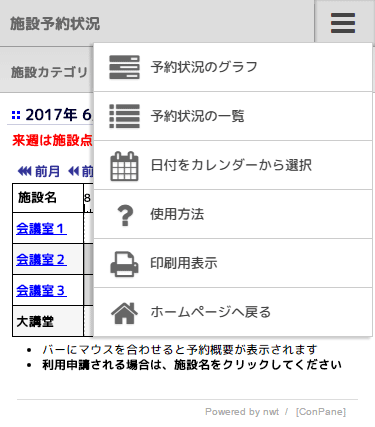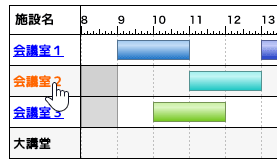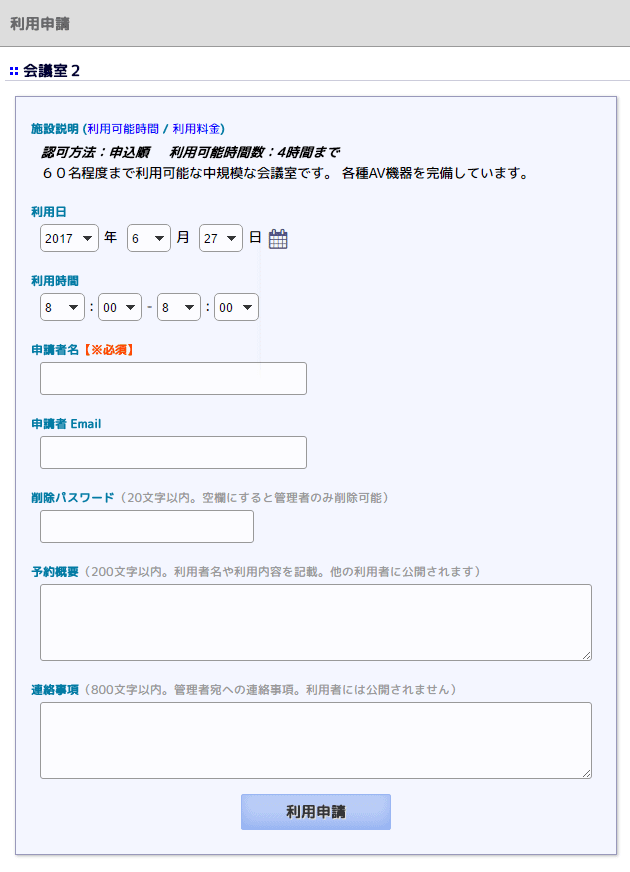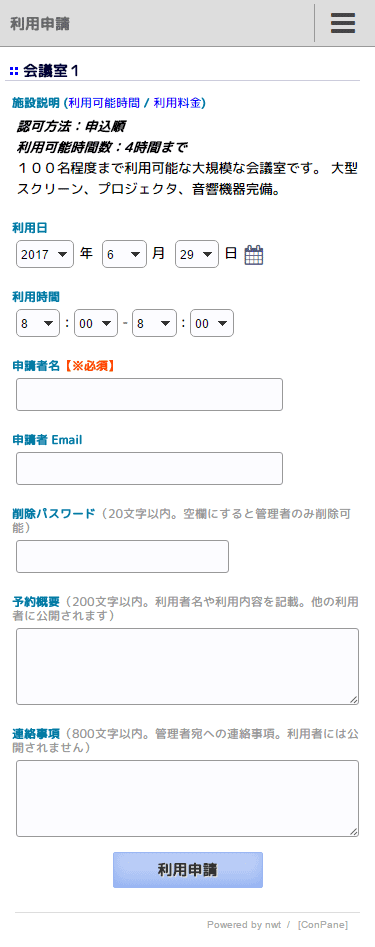標準画面
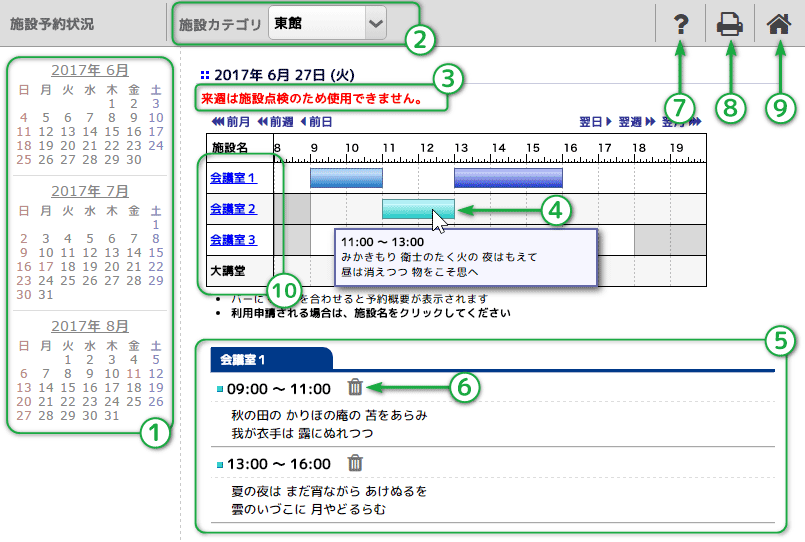
右の表示イメージは一例です。設定によってデザインや表示項目は変化します。
(1) カレンダー
今日をベースとしたカレンダーです(予約を表示している日付ではありません)。
日付をクリックすると、その日の予約を表示します。
ただし、設定によって表示が制限されている期間は表示できません。
(2) カテゴリ選択
カテゴリ分け表示を有効にしている場合に表示されます。
表示する施設のカテゴリを切り替えることができます。
(3) コメント
表示している日付に管理者がコメントを設定している場合に表示されます。
(4) 予約バー
予約されている時間帯を示すバーです。
カーソルを合わせると、予約時間や予約の概要が表示されます(設定によっては、表示されません)。
(5) リスト表示
表示されている日に入っているすべての予約が表示されます。(設定によっては、表示されません)
(6) 削除アイコン
クリックすると、予約の削除が行えます。
利用者による予約の削除が許可されている場合にのみ、表示されます。
(7) ヘルプアイコン
このヘルプページが表示されます。
(8) 印刷アイコン
表示している予約状況を印刷に向いた形で表示します。
(9) ホームアイコン
設定されているホームページへのリンクです。
(10) 施設名、予約申請リンク
利用者による利用申請が許可されている場合、ここの施設名をクリックすることで利用の申請が行えます。
リンクされていない施設は、管理者のみが予約を行える施設です。
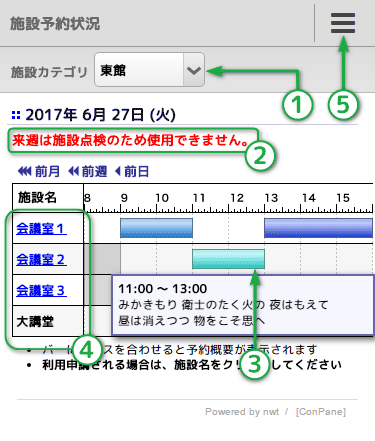
右の表示イメージは一例です。設定によってデザインや表示項目は変化します。
(1) カテゴリ選択
カテゴリ分け表示を有効にしている場合に表示されます。
表示する施設のカテゴリを切り替えることができます。
(2) コメント
表示している日付に管理者がコメントを設定している場合に表示されます。
(3) 予約バー
予約されている時間帯を示すバーです。
バーをタップすると予約時間や予約の概要が表示されます(設定によっては、表示されません)。表示されたホバーはタップすると消せます。
はみ出ている部分を表示するには、グラフ部分をスワイプしてください。
(4) 施設名、予約申請リンク
利用者による利用申請が許可されている場合、ここの施設名をクリックすることで利用の申請が行えます。
リンクされていない施設は、管理者のみが予約を行える施設です。
(5) メニューアイコン
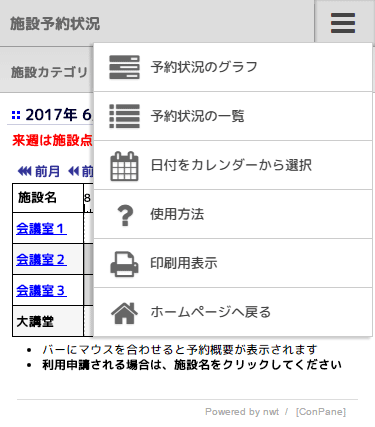
タップするとメニューが表示されます。
設定によっては、『予約状況のグラフ』や『予約状況の一覧』の項目は表示されません。
予約状況の一覧

表示されている日に入っているすべての予約が表示されます。(設定によっては、表示されません)
(1) 削除アイコン
クリックすると、予約の削除が行えます。
利用者による予約の削除が許可されている場合にのみ、表示されます。
利用申請の方法
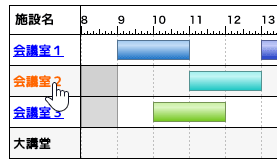
1. 施設の選択
標準画面から、予約したい施設をクリックします。
クリックする施設名は、グラフ部分、リスト部分のいずれでも構いません。
日付は後ほど変更できますので、必ずしも利用したい日付が表示されている必要はありません。
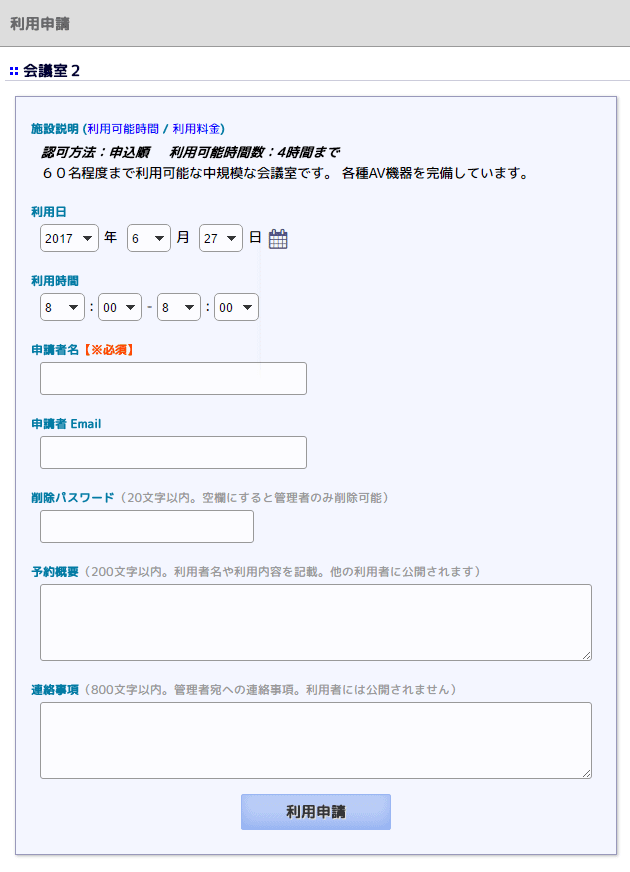
2. 利用申請データの入力
必要データを入力して利用申請を行います。
入力必須の項目には【※必須】が表示されますので、必ず入力してから申請してください。
『認可方法』が申込順の場合、申請を行った時点で予約が完了しますが、 『要認可』となっている場合は、
管理者が認可した時点で予約完了となります。『申請者Email』を入力しておけば、通常は結果が通知されます。
『予約可能時間数』は一度の申請で予約可能な時間数です。この時間数を超えている場合、申請は行えません。
『削除パスワード』は、利用者による削除が許可されている場合のみ、表示されます。
また、利用者登録されている場合は、申請者名やメールアドレス、削除パスワード不要で申請ができます。
[利用可能時間] や [利用料金] にマウスカーソルを合わせると、
利用可能な時間や料金が表示されます。
なお、表示されるのは基本的な利用可能時間で、特別な日は通常の曜日とは利用可能時間が変更されている場合もありますので、注意してください。
必要な情報を入力したら、『利用申請』のボタンをクリックします。
3. 内容の確認と申請
申請内容の確認画面が表示されますので、問題が無ければ『申請』をクリックすれば申請の完了です。
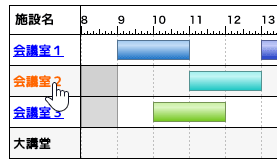
1. 施設の選択
標準画面から、予約したい施設をクリックします。
クリックする施設名は、グラフ部分、リスト部分のいずれでも構いません。
日付は後ほど変更できますので、必ずしも利用したい日付が表示されている必要はありません。
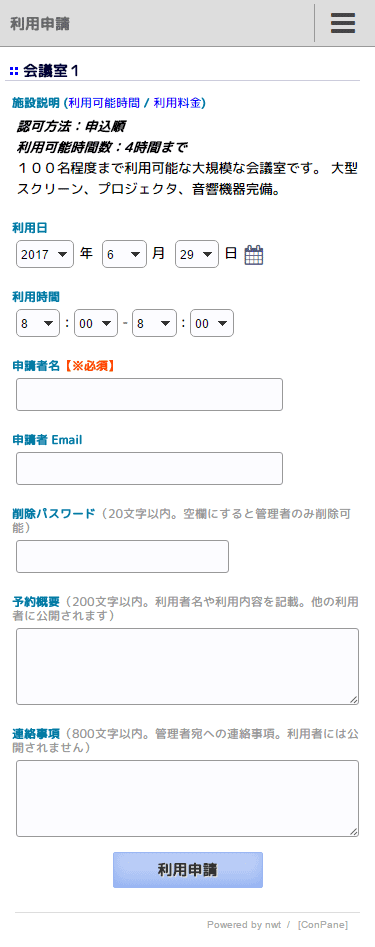
2. 利用申請データの入力
必要データを入力して利用申請を行います。
入力必須の項目には【※必須】が表示されますので、必ず入力してから申請してください。
『認可方法』が申込順の場合、申請を行った時点で予約が完了しますが、 『要認可』となっている場合は、
管理者が認可した時点で予約完了となります。『申請者Email』を入力しておけば、通常は結果が通知されます。
『予約可能時間数』は一度の申請で予約可能な時間数です。この時間数を超えている場合、申請は行えません。
『削除パスワード』は、利用者による削除が許可されている場合のみ、表示されます。
また、利用者登録されている場合は、申請者名やメールアドレス、削除パスワード不要で申請ができます。
[利用可能時間] や [利用料金] をタップすると、
利用可能な時間や料金が表示されます。
なお、表示されるのは基本的な利用可能時間で、特別な日は通常の曜日とは利用可能時間が変更されている場合もありますので、注意してください。
必要な情報を入力したら、『利用申請』のボタンをタップします。
3. 内容の確認と申請
申請内容の確認画面が表示されますので、問題が無ければ『申請』をタップすれば申請の完了です。